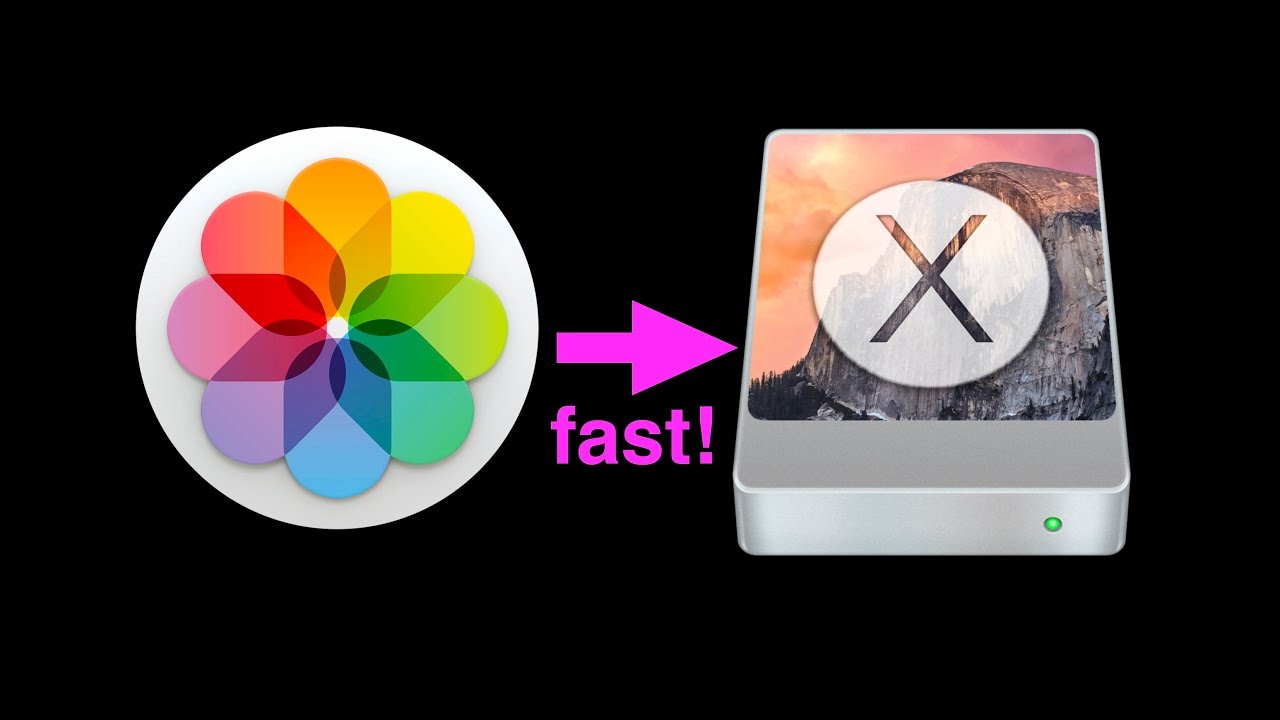
- External Hard Drive For Mac Not Mounting
- External Hard Drive For Mac Not Mounting
- External Hard Drive For Mac Not Mounting Mount
- Mac Won't Mount External Drive
- Take a Look at the System Information. Seagate external hard drive not showing up Mac: Hi.
- But in the meantime, check out our troubleshooting tips below if your external hard drive isn't working in iPadOS or iOS 13. This accessory requires too much power. The most common issue when an external drive is not working in iPadOS or iOS 13 is an alert that appears saying: This accessory requires too much power.
To add more Hard drive storage space to your system, simply plug in the External Hard drive. The major function is to store programs and files and act as secondary storage to your computer. To add videos, digital photographs, music, and other important text documents, you'll require a Hard drive with ample space. Mac repair virus. Note- there are plenty of options you will find on internet for this issue, e.g.1. Safe mode unmount 2.repair ext. Hard drive in disk utility 3.
Death wrote:Jan 26, 2021 • Filed to: Answer Hard Drive Problems • Proven solutions
If we compare Hard drive to what it was a few years ago, we may find a variety of changes that are to our benefit. The most common and easy way to extend the life of any computer, which is running out of space, is by installing an external or internal Hard Disk. To add more Hard drive storage space to your system, simply plug in the External Hard drive. The major function is to store programs and files and act as secondary storage to your computer. To add videos, digital photographs, music, and other important text documents, you'll require a Hard drive with ample space. In this article, to help you install an external hard drive, we will tell you how to use an external hard drive on Windows and Mac. So you won't have any trouble with it.
How to Use an External Hard Drive on Windows?
As a secondary hard disk space, external hard drives are considered to be one of the most portable devices that store data and frees up a humongous amount of space in your system. Here are the few steps that'll help you to attach and fetch data from your external hard drive to your PC if you are working on Windows:
Connect the external hard drive: If you are using a hard disk for the first time, it is advisable to read the manual provided. Though there isn't any different way to use a particular hard disk, you must be familiar with the settings and configuration. Almost all the external hard drives are plug-and-play; all the user needs to do is to plug it in the USB socket through the cable and turn it on. However, in some cases, you'll have to install drivers that are required to run a particular software package. You can easily find these details and the latest update on the programs on the manufacturer's website.
External Hard Drive For Mac Not Mounting
Hard drive as a primary partition: As soon as you connect the external hard drive to your PC, the system will recognize it. The basic input/output system will detect the new device immediately. If you are planning to use the hard disk as a primary partition in Windows, make sure that you install Windows on the disk. To get more information, search Help and Support for 'Installing and Reinstalling Windows'?.
Installation for Windows: For the installation of a hard drive in Windows, click on the Start button; click Computer, where you can easily detect your hard drive. However, if you can't find it on Computer, attempt the following steps to improvise your search:
- Click on the Start button, click Control Panel, and choose System and Security, then click Administrative Tools and double-clicking on Computer Management. However, if you are prompted for any kind of system password, type the password and get confirmation.
- Click on Disk Management under Storage to look for the new hard drive.
External Hard Drive For Mac Not Mounting
Alexa control mac. There are possibilities that you might have to format the hard drive before you can use it. In case your system is unable to detect the new device attached, cross-check with the user manual provided with the external hard drive.
How to Use an External Hard Drive on Mac?
When you attach your external hard drive to Mac, it should be ready to use. However, you might want to take some precautionary steps before mounting your drive for expected results. There are certain things that you'll have to keep in account, such as the drive you are using is pre-formatted to FAT32 since it is readable and writable on both Windows and OS X systems. This way, the drive can work on multiple platforms without being interrupted. A disadvantage that has been seen in FAT32 drives is that with the Master Boot Record partition scheme, this device is not capable of working with Apple's Core Storage routines, not allowing OS-supported encryption of the external hard drive.
- Connect your Hard Drive to the system. Generally, the Hard Disk comes with a USB Cable, Firewire, and in some instances, both. Plug the cable available in the compatible slots of your hard drive and system.
- Move on to the disk utility option by searching the top right corner of the screen.
- You'll be able to locate the hard drive on the left part of the interface. Find the name of your Hard Drive and click on it.
- You are now supposed to click on the Erase tab. Wait for the Volume format drop-down list to appear.
- Go ahead and choose the format of your Hard Disk Drive. If you are using the Hard Disk only for Mac, then you must select Mac OS Extended (Journaled).
- Click on Erase, complete the formatting, and get set to read and write data on your Hard Disk Drive.
Part 3: How to Maintain External Hard Drive
Using and maintaining the hard drive are two different approaches. External hard drives are easy to use, but it becomes a particular task to maintain them. Typically, magnetic hard drives are supposed to be placed horizontally. Other than that, maintenance of their cable is also one of the few things that must be kept in mind. Here are a few things that will be useful for you to use your external hard drive effectively:
- Figure out what you need to purchase: Choose a Hard Drive according to your requirements. There is no point in buying something that'll be of no use later. List your needs before making a purchase.
- Backing up the data: Your data isn't backed up until it is not stored in more than one location. A backup can easily be created by the drag and drop option or with a simple copy-paste method. Another way is to use copy software that will copy the file to the directed destination after the setup has been completed. The use of automatic backup is also highly recommended.
- Hard Drive Security: Encrypting file information is a good option, but many smart hackers can access your file. Make sure that you maintain the security of your hard drives with passwords and other security files that'll encrypt the critical data on the hard drive.
One needs to know how to use an external hard drive as proper maintenance and installation help in the sustainability of the Hard Disk. To begin with, one can consult their manuals or simply follow the instructions given above on how to use an external hard drive effectively.
Part 4: How to Recover Lost Files from External Hard Drive?
If you lost data on your external hard drive, unfortunately, don't worry! You still have the chance to get lost data back. To recover files from external hard drives, you can have tried the following tool. Mac disc space almost full adobe premiere bloat.
Wondershare Recoverit - Best External Hard Drive Recovery Software
External Hard Drive For Mac Not Mounting Mount
- Recover lost or deleted files, photos, audio, music, emails from any storage device effectively, safely, and completely.
- Supports data recovery from recycle bin, hard drive, memory card, flash drive, digital camera, and camcorders.
- Supports to recover data for sudden deletion, formatting, lost partition, virus attack, system crash under different situations.
Mac Won't Mount External Drive
What's Wrong with Drive
- Recover Your Drive
- Fix Your Drive
- Format/Wipe Drive
- Know Your Drive

